


Cables can make a significant difference in monitor function, such as when connecting to an HDMI graphics card vs.
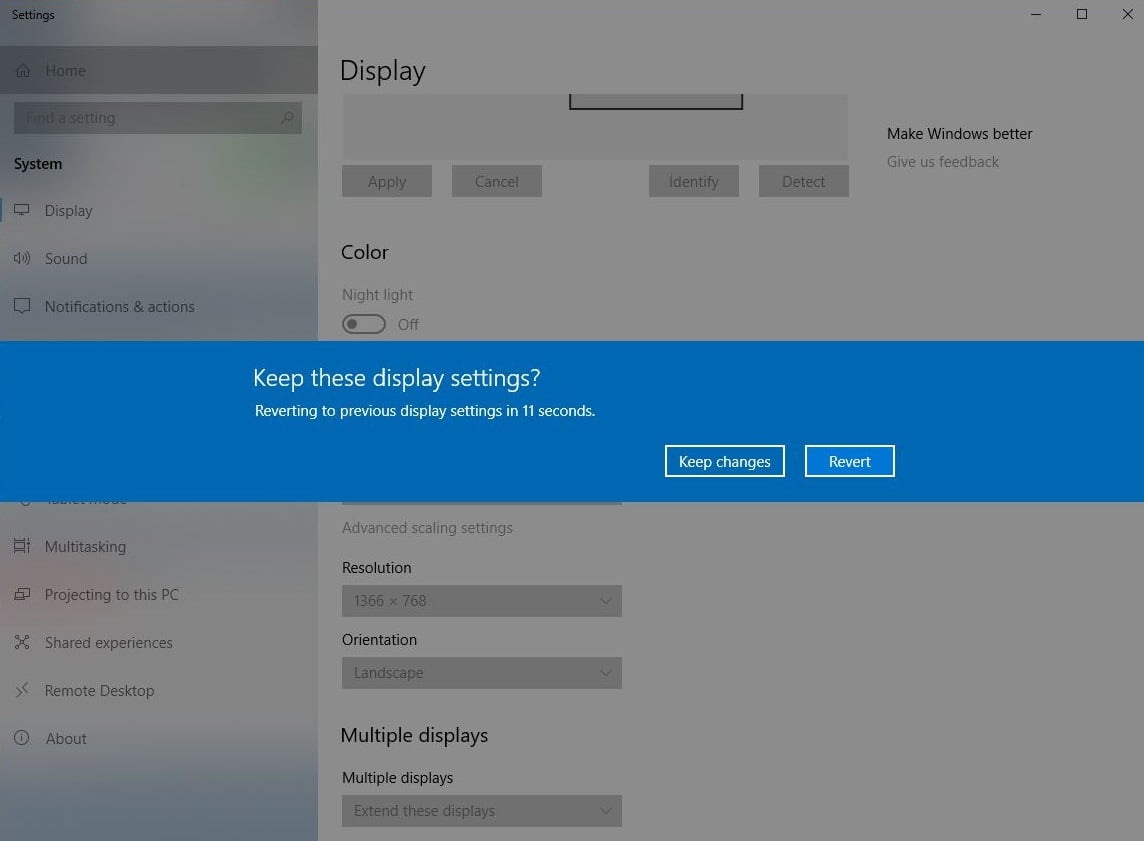

If the monitor came with an interface cable, make sure you’ve used it for your installation.Several troubleshooting steps can be taken when the monitor won’t show the correct resolution settings: Trouble-shooting Monitor Resolution Settings You may need new or updated drivers to get the full benefits of your new monitor’s capabilities.Graphics settings may need to be reconfigured if your system includes items such as video/graphics cards.Settings may need to be modified on the monitor itself – this varies among manufacturers.Your application software or operating system may not be compatible with the monitor’s technology.If you’ve gotten a new monitor or maybe your old monitor stopped displaying in the right resolution, there are several possibilities that can cause this: My Monitor Won’t Show the Correct Resolution Settings Driver Support/ knowledgebase/ My Monitor Won’t Show the Correct Resolution Settings.You might find this particularly useful if you’ve connected more than one display and one of them isn’t displaying in the correct resolution. It’s a hardware limitation that prevents this and not your operating system. It goes without saying that you can’t set a resolution that the adapter doesn’t support. The rest of the process will remain unchanged click the ‘List all modes’ button on the Adapter tab, select a resolution, and apply it. This will open the Display Adapter’s settings. In the Control Panel app, go to Control Panel\Appearance and Personalization\Display\Screen Resolution and click Advanced Settings. If you’re on Windows 7, you won’t have the Settings app to go and will instead use the Control Panel app. The resolution you’ve selected will now be applied and you will have the usual option to revert to the previous one if you don’t like it. Select it here and click ‘Ok’ followed by ‘Apply’ on the properties window. This will open a new window listing every single resolution that your display can support. In the Adapter tab, click the ‘List all modes’ button. This will open the properties for the display adapter. Click Advanced Settings and scroll down to the very bottom of the advanced settings screen. Open the Settings app and go to the Display tab. Windows 10 give you more options but if it isn’t listing the optimal resolution for a connected display, or it isn’t listing the one you want to use, here’s how you can add it. Back in Windows 7 you had one recommended setting and one really low setting for your display and you could select other settings on the resolution slider in Control Panel. Windows lets you select your display’s resolution from a reasonably long list of resolution settings that you can pick out.


 0 kommentar(er)
0 kommentar(er)
